Computers දෙකක් Network කිරීම (මුල සිට සරලව).
ඔන්න යාළුවනේ අදත් Network සිංහලෙන් පැත්තට වාර්තා කලා. මේ ටිකේ ප්රශ්ණ වැලකට මුහුණ දුන්නා ඒකයි මේ පැත්තට වාර්තා කරන්න බැරි වුනේ. ඒකෙන් මේකෙන් කමක් නෑ අද ආපු වැඩේට බහිමුකො.
ඔන්න එහෙනම් කස්ටියට කියලා දෙන්න යන්නේ Computers දෙකක් හරියට Network කරන විදිය තමයි. මෙ විදියට පරිගණක 2ක Network කලාම පහසුවෙන් අපිට අනික් පරිගණකයෙ ඇති Data access කරන්න. වගේ සෙල්ලම් ටිකක් දාන්න පුලුවන්. :O ප්රශ්ණ ආවොත් අනිවා අහන්න. :)
මුලින්ම කියන්න එපැයි ඕන කරන ටික.. ඕන්න එහෙනම්
Windows 7 පරිගණක දෙකක් Network කිරීම.
අවශයය දෑ.
* පරිගණක 2ක්.
* Cross-Over Cable එකක්.
එහෙනම් පටාන් ගමු.
Cross-Over Cable
Cross-Over Cable එකක් කියන්නේ යම්කිසි පිළිගත් Standard එකක් අනුව සාදන Cable එකකි. මෙය සාදන ආකාරය Color Code එක ගැන. මෙය සම්භන්ධ කල යුත්තෙ මොන වර්ගයේ Device වලට ද යන්න මම පරණ Post එකකින් කියා දුන්නා ඔබට මතක ඇති. අමතක නම් ඉතින් ආයි බලන්න..
හරි එහෙනම් Start -> Control Panel යන්න.
ඊලඟට Network And Internet එකට යන්න.
Network And Sharing Center යන්න.
Change Adapter Setting යන්න. සමහරු කියයි අහ් ඔතනට යන්න ද මෙච්චර දුර ආවෙ. ! ඔතනට අර වෙලාව තියෙන තැන Network Icon එකෙනුත් යන්න තිබ්බා කියලා. ඔව් හරි. එත් යන හරි පාර ඕක නෙවෙයි නේ ද..? මම ඔය පාර කියලා දුන්නා කියමුකො. බැරිවෙලා ඔතන Network Icon එක Hide උනොත්. අනාතයි නේ ද.. :P
ඔන්න තැනට ආවා. Local Area Connection උඩ Right Click කරලා Properties යන්න. (Double Click කරත් හරි)
ඔතන Internet Protocol Version 4 (TCP/IP) Double Click කරත් හරි නැත්තම් Properties ගියත් අන්තිමට එන්නේ පහල තියෙන රූප සටහන තමයි.
මෙතන තමයි PC A කියන පරිගණකයෙ කිරීමට ඇති අවසාන Step එක.
ඔය ආකාරය type කර ok කරන්න.
දැනට
* 192.168.1.1 මෙම IP එකේ අග ඉලක්කම 255 වෙනකම් ඕන ඉලක්කමක් යෙදිය හැක.
* එක වරක් යෙදු IP තව වරක් යෙදිය නොහැක.
ඉදිරියේ දි IP addressing ගැන කියලා දෙන්නම්. ok
PC B
මේ තමයි අනික් පරිගණකය (PC B) ඔයාලට තියෙන්නේ කලින් වගේම (PC A) ගිය path එකේ ඔන්න ඔය තැනට අවිත් ඔය ආකාරය type කර ok කරන්න.
දැන් වැඩේ හරි.
අපි Ping දාලා වැඩෙ හරියටම හරිද කියලා check කරලා බලමු. (PC A එකේ ඉදන් PC B එකට.)
Start-> Run
(Win 7 වල Default Run Disable enable කරගන්න ඕනේ නම් ඔන්න. Taskbar Right Click-> Properties-> Start Menu Tab-> Customize button-> Run Command කියන තැන ට්ක් කර OK කරන්න.)
Type CMD ok.
ඊටපස්සේ ඔය Window එක Open වෙයි.
Type කරන්න ping 192.168.1.2 Press Enter.
ping කරනවා කියන්නේ Temporary Packets වගයක් එක ස්ථානයක සිට තවත් තැනකට Send කරලා බලනවා. එම Packets නිසියාකාරව අනික් පුද්ගලයාට හො එම ස්ථානයට ලැබෙනවා ද කියලා. අපිට පොඩි Report එකක් දෙනවා. අන්න ඒක තමයි ඉහත රූපයේ රතු පාටින් කොටු කර ඇති ස්ථානයෙන් පෙනෙන්නේ.
Pc දෙකක් හෝ ඊට වැඩි ගණනක Data Share කරන විදිය තමයි මෙන්න.
ඔන්න ගැහුවා PC B එකේ IP එක. \\ 192.168.1.2 මෙහෙමත් පුලුවන් Computer Name එක ගහන්නත් පුලුවන්. හැබයි කොහොම ගැහුවත් \\ මේක අනිවා ඕනෙ.
ඕන්න ඇහුවා PC B Username Password හරියට දුන්නොත් පමණයි පරිගණකයට log වෙන්න පුලුවන්.
ඔන්න හරි.
හැම Partition එකක්ම අවශය නම් Share කරගන්න. මන් හිතනවා රූපසටහනින් මනාව පැහැදිලිවන නිසා නැවත විස්තර කිරීමට ඕන වෙන එකක් නෑ.
ඔන්න Share කරපු Partition එක පෙන්නුවා. ඇතුලට ගිහින් බලන්න එහෙනම් වැඩේ හරි. :)
දිග වැඩි ද මන්දා Post එක.. :D
"Pc දෙකක් හෝ ඊට වැඩි ගණනක Data Share කරන විදිය තමයි මෙන්න" මේ කලින් Lesson එකක් මතකද දන්නේ නෑ
ඔන්න එහෙනම් කස්ටියට කියලා දෙන්න යන්නේ Computers දෙකක් හරියට Network කරන විදිය තමයි. මෙ විදියට පරිගණක 2ක Network කලාම පහසුවෙන් අපිට අනික් පරිගණකයෙ ඇති Data access කරන්න. වගේ සෙල්ලම් ටිකක් දාන්න පුලුවන්. :O ප්රශ්ණ ආවොත් අනිවා අහන්න. :)
මුලින්ම කියන්න එපැයි ඕන කරන ටික.. ඕන්න එහෙනම්
Windows 7 පරිගණක දෙකක් Network කිරීම.
අවශයය දෑ.
* පරිගණක 2ක්.
* Cross-Over Cable එකක්.
එහෙනම් පටාන් ගමු.
Cross-Over Cable
Cross-Over Cable එකක් කියන්නේ යම්කිසි පිළිගත් Standard එකක් අනුව සාදන Cable එකකි. මෙය සාදන ආකාරය Color Code එක ගැන. මෙය සම්භන්ධ කල යුත්තෙ මොන වර්ගයේ Device වලට ද යන්න මම පරණ Post එකකින් කියා දුන්නා ඔබට මතක ඇති. අමතක නම් ඉතින් ආයි බලන්න..
ඔය තියෙන්නේ නිවැරදි ආකාරයට සාදා ගත් Cross-Over Cable එකක්. මෙම Cable එක පරිගණක දෙකට සවිඉ කරන්න.
හොදටම තේරෙන්න මෙන්න මෙහෙම කියලා දෙන්නම්.
PC A & PC B කියලා පරිගණක දෙකක් තියෙනවා කියලා හිතමුකො..
PC A
හරි එහෙනම් Start -> Control Panel යන්න.
ඊලඟට Network And Internet එකට යන්න.
Network And Sharing Center යන්න.
Change Adapter Setting යන්න. සමහරු කියයි අහ් ඔතනට යන්න ද මෙච්චර දුර ආවෙ. ! ඔතනට අර වෙලාව තියෙන තැන Network Icon එකෙනුත් යන්න තිබ්බා කියලා. ඔව් හරි. එත් යන හරි පාර ඕක නෙවෙයි නේ ද..? මම ඔය පාර කියලා දුන්නා කියමුකො. බැරිවෙලා ඔතන Network Icon එක Hide උනොත්. අනාතයි නේ ද.. :P
ඔන්න තැනට ආවා. Local Area Connection උඩ Right Click කරලා Properties යන්න. (Double Click කරත් හරි)
ඔතන Internet Protocol Version 4 (TCP/IP) Double Click කරත් හරි නැත්තම් Properties ගියත් අන්තිමට එන්නේ පහල තියෙන රූප සටහන තමයි.
මෙතන තමයි PC A කියන පරිගණකයෙ කිරීමට ඇති අවසාන Step එක.
ඔය ආකාරය type කර ok කරන්න.
දැනට
* 192.168.1.1 මෙම IP එකේ අග ඉලක්කම 255 වෙනකම් ඕන ඉලක්කමක් යෙදිය හැක.
* එක වරක් යෙදු IP තව වරක් යෙදිය නොහැක.
ඉදිරියේ දි IP addressing ගැන කියලා දෙන්නම්. ok
PC B
මේ තමයි අනික් පරිගණකය (PC B) ඔයාලට තියෙන්නේ කලින් වගේම (PC A) ගිය path එකේ ඔන්න ඔය තැනට අවිත් ඔය ආකාරය type කර ok කරන්න.
දැන් වැඩේ හරි.
අපි Ping දාලා වැඩෙ හරියටම හරිද කියලා check කරලා බලමු. (PC A එකේ ඉදන් PC B එකට.)
Start-> Run
(Win 7 වල Default Run Disable enable කරගන්න ඕනේ නම් ඔන්න. Taskbar Right Click-> Properties-> Start Menu Tab-> Customize button-> Run Command කියන තැන ට්ක් කර OK කරන්න.)
Type CMD ok.
ඊටපස්සේ ඔය Window එක Open වෙයි.
Type කරන්න ping 192.168.1.2 Press Enter.
ping කරනවා කියන්නේ Temporary Packets වගයක් එක ස්ථානයක සිට තවත් තැනකට Send කරලා බලනවා. එම Packets නිසියාකාරව අනික් පුද්ගලයාට හො එම ස්ථානයට ලැබෙනවා ද කියලා. අපිට පොඩි Report එකක් දෙනවා. අන්න ඒක තමයි ඉහත රූපයේ රතු පාටින් කොටු කර ඇති ස්ථානයෙන් පෙනෙන්නේ.
Pc දෙකක් හෝ ඊට වැඩි ගණනක Data Share කරන විදිය තමයි මෙන්න.
හොදටම තේරෙන්න මෙන්න මෙහෙම කියලා දෙන්නම්.
PC A & PC B කියලා දෙකක් තියෙනවා කියලා හිතන්න. මේ දෙකේ IP 192.168.1.1. & 192.168.1.2
කියලා හිතමුකො
PC A
Start->Run
ඕන්න ඇහුවා PC B Username Password හරියට දුන්නොත් පමණයි පරිගණකයට log වෙන්න පුලුවන්.
ඔන්න හරි.
කෝ මුකුත් නෑනෙ.. අහ් ඔහොම ඉන්න. තව වැඩ තියෙනවා.
PC B
මේ ටික කරන්න (PC B වල)
PC A
Start->Run->Type \\192.168.1.2
ඔන්න Share කරපු Partition එක පෙන්නුවා. ඇතුලට ගිහින් බලන්න එහෙනම් වැඩේ හරි. :)
දිග වැඩි ද මන්දා Post එක.. :D
"Pc දෙකක් හෝ ඊට වැඩි ගණනක Data Share කරන විදිය තමයි මෙන්න" මේ කලින් Lesson එකක් මතකද දන්නේ නෑ
ADSL ROUTER CONFIGURATION & SHARING STEP BY STEP කොටසක් මේ Lesson එකට මෙහෙම කලේ සියල්ල සම්පූර්ණ වෙන ආකාරයටය. පරිගණක පිළිබද දැනුමක් නොමැති අයකුට වුනත් කල හැකි ආකාරයට දක්වා ඇත.
මන් හිතනවා කස්ටියට හුගාක් වැදගත් වෙයි කියලා.. :)
වැරදි අඩුපාඩු තිබුනොත් අනිවා කියලා යන්න.. ;)
ඔබට හැකි නම් පමණක් ප්රතිචාරයක් දක්වා යන්න. :)
අපි නැවත හමුවෙමු.. :)
෴ඔන්න එහෙනම් අපි කැපුනා..ඔබට ජය෴






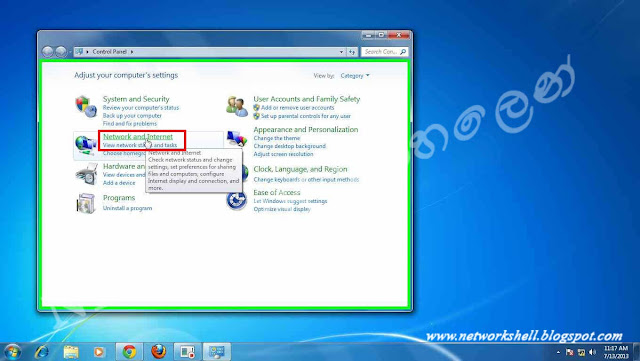
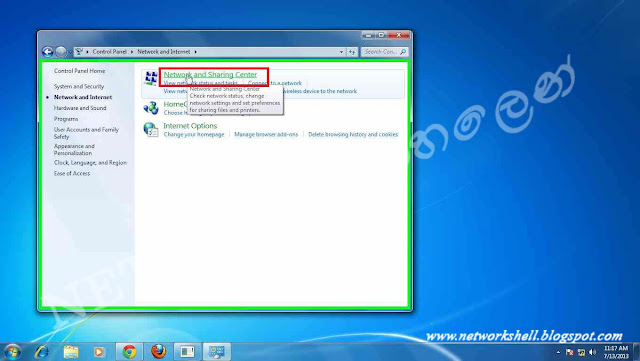


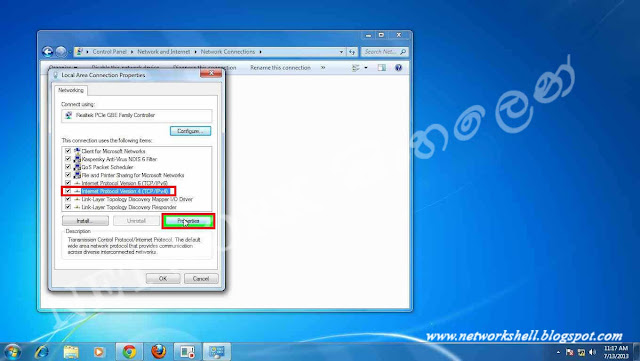
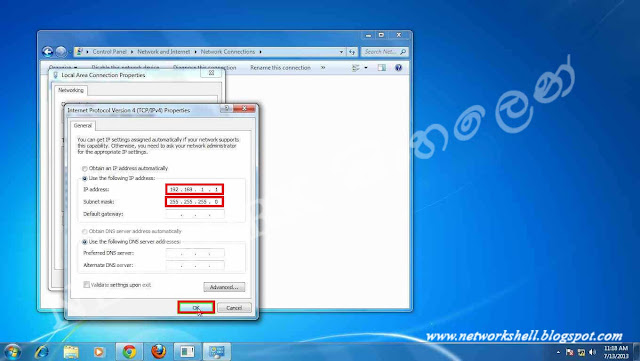
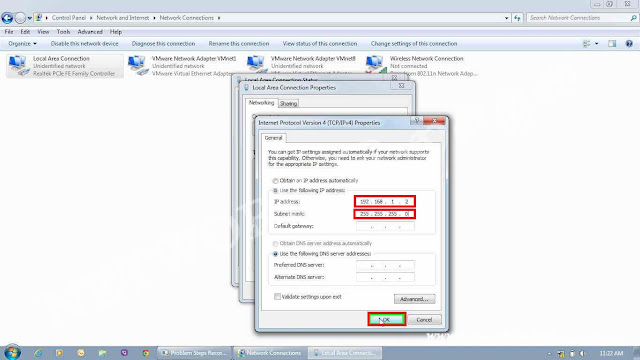








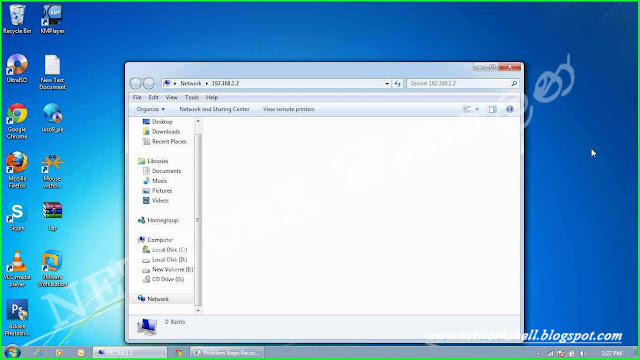
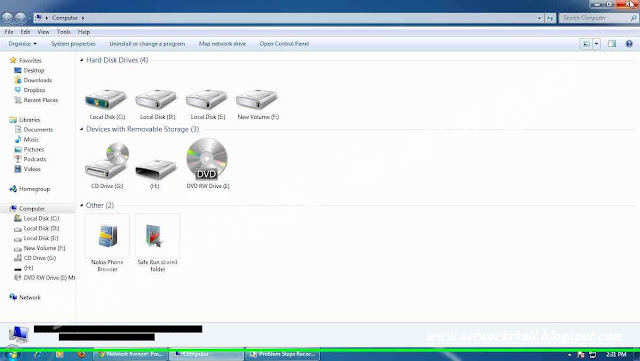

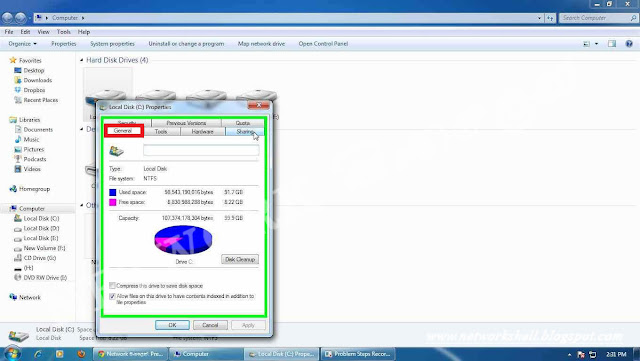
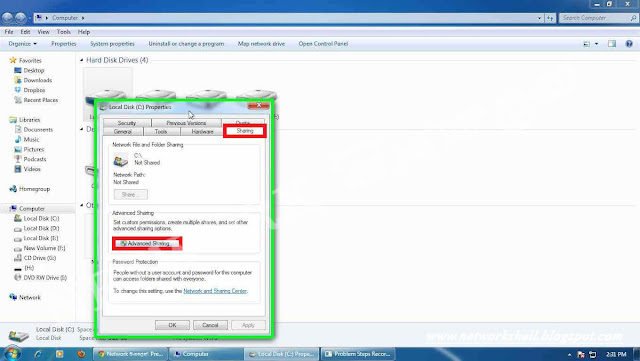
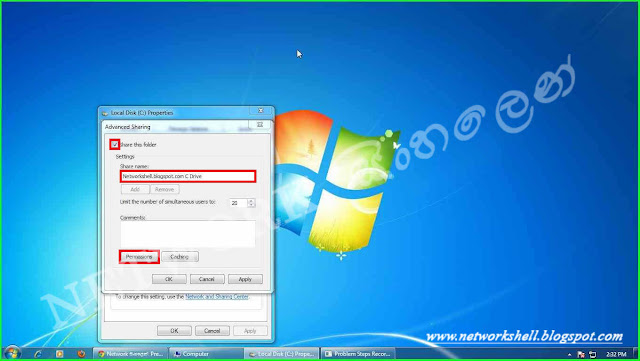
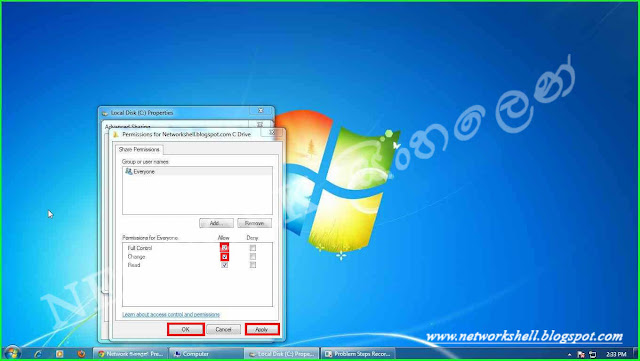
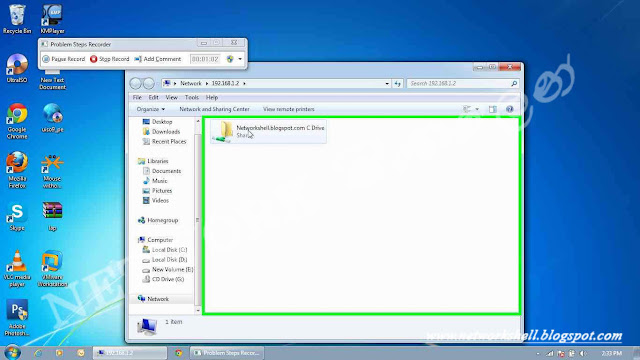
















.jpg)










36 comments: