Sunday, April 14, 2013
Saturday, April 6, 2013
ADSL Router Configuration & Sharing Step By Step
ඕන්න අදත් කස්ටියට හුගාක් ප්රයොජනවත් වෙන දෙයක් අරගෙන ආවා. සමාවෙන්න ඕන වැඩ අධික බව නිසා මේ Post එකක් ලියන්නත් මේ පැත්තට එන්න බැරි උනා. කොහොමහරි කොල්ලා ආවානේ ;).
මේ දවස් වල හුගක් අය අහන දෙයක් තමයි SLT එකෙන් දෙන Wifi-Router එක හොඳද ගත්තොත Pc දෙක තුනක් set කරලා Network පාරක් දාලා File Share කරන්න පුලුවන් ද කියන එක. SLT එකෙන් ගෙදරට එනකන් ඉන්න දෙයක් නෑ. ඔන්න එහෙනම් සරලව සිංහලෙන් මුල සිට...
එහෙනම් මුලින්ම Router එකේ නම කියලා ඉමුකො ZTE ZXV10 W300.
ඉහත රූපසටහනින් සියල්ල පැහැදිලිව පෙනේ
හරි. තව පොඩ්ඩෙන් අමතක වෙනවා Router එකේ Reset Button එක තියෙන තැන. පෑණක් භාවිතා කරලා Reset කරගන්න.. :P
Internet Explorer, FireFox, Chrome...etc ඕන Browser එකක් Open කර ගන්න. කරගෙන Address Bar එකේ 192.168.1.1 යන IP එක Type කර Enter කරන්න.
දැන් මේ තිරය දිස්වේ මෙහි
* User Name - admin
* Password - admin ලෙස type කරන්න මෙය මේම Router එකේ Default Password එක කිව්වොත් වඩාම නිවැරදි.
වැදගත්
Router එකේන් එකට Password වෙනස් වේ. මොකක් හරි Router එකක Default Password එක දැන ගන්න ඕන නම් මෙනන මේ ලින්කුවට යන්න. Click Here. තව දෙයක් Router එක Reset කල පසු Password වෙන්නේ Model එකට එන Default Password එක තමයි.
ඔන්න අපි එහෙනම් Router Log උනා.
හරි දැන් යන්න Interface Setup කියන Tab එකට. ඉන් පසුව Internet කියන Tab එකට යන්න.
* VPI : 8
* VCI : 35 දාන්න.
දැන්
* Service Name : SLT
* User Name : ###$$*****@sltbb.lk
* Password : ********** (User name & Password මොනාද කියලා එයාලා Connection එක ගන්න දවසෙ කොලයක් දෙන්න ඇති ඒක බලන්න. නැත්තම් 1212 අමතන්න.)
* Encapsulation : PPPOE LLC
කලින් රූපයේ පහල කොටස. Save කරන්න.
Lan එකේ නම් කරන්න දෙයක් නෑ. නිකමට වගේ යන්න.. ;)
කැමති නම් Host IP change කරන්නත් පුලුවන් හැබැයි නොකර ඉන්න එක කෝකටත් හොදයි. :)
* Authentication Type : WPA-PSK/WPA2-PSK තොරන්න
* Encryption : TKIP/AES
* Pre Shared Key : Any Password (කැමති Password එකක්)
කලින් රූපයේ පහල කොටස. Save කරන්න.
Router එකට log වෙද්දි අහන Password එක මාරු කරනවා නම් මෙන්න තැන. කැමති Password දුන්නා Save කලා.. :)
මේ දේ නම් දැන ගැනීම පිණිස. Router එකට අපි දීලා තියෙන්නේ DHCP IP ගන්න කියලා. DHCP IP කියන එක හරියට කිව්වොත් Router එක විසින් IP address නිකුත් කිරීම. අපිට අවශය නම් පුලුවන් මෙ දේ manual කරන්නත් එයට කියන්නේ Static IP Address කියලා. පහත විදියට කරගෙන යන්න
දැන් හරි වැඩේ එහෙනම් ඉහත රූපයේ විදියට Pc වලට කැමති විදියකට දාන්න පුලුවන්. 192.168.1.1 නම් දාන්න බෑ. දාපු Ip එකක් ආයි දාන්නත් බෑ. ඉහත රූපයෙ Ip address කොටස පමණක් මාරු කරන්න
එනම්
* 192.168.1.3
* 192.168.1.4
* 192.168.1.5...etc
ඔන්න ගැහුවා PC A එකේ IP එක. \\ 192.168.1.2 මෙහෙමත් පුලුවන් Computer Name එක ගහන්නත් පුලුවන්. හැබයි කොහොම ගැහුවත් \\ මේක අනිවා ඕනෙ.
ඕන්න ඇහුවා PC A Username Password හරියට දුන්නොත් පමණයි පරිගණකයට log වෙන්න පුලුවන්.
ඔන්න හරි.
හැම Partition එකක්ම අවශය නම් Share කරගන්න. මන් හිතනවා රූපසටහනින් මනාව පැහැදිලිවන නිසා නැවත විස්තර කිරීමට ඕන වෙන එකක් නෑ.
ඔන්න Share කරපු Partition එක පෙන්නුවා. ඇතුලට ගිහින් බලන්න එහෙනම් වැඩේ හරි. :)
දිග වැඩි ද මන්දා Post එක.. :D
මේ දවස් වල හුගක් අය අහන දෙයක් තමයි SLT එකෙන් දෙන Wifi-Router එක හොඳද ගත්තොත Pc දෙක තුනක් set කරලා Network පාරක් දාලා File Share කරන්න පුලුවන් ද කියන එක. SLT එකෙන් ගෙදරට එනකන් ඉන්න දෙයක් නෑ. ඔන්න එහෙනම් සරලව සිංහලෙන් මුල සිට...
එහෙනම් මුලින්ම Router එකේ නම කියලා ඉමුකො ZTE ZXV10 W300.
මෙන්න මෙහෙමයි Router එකේ ඉදිරිපස.
මෙන්න මෙහෙමයි Router එකේ පසුපස.
හරි දැන් Router එක කොයි වගේද යන්න පොඩි Idea එකක් තියෙනවානේ.මේ තමයි Manual එකේ තියෙන විදිය
හරි. තව පොඩ්ඩෙන් අමතක වෙනවා Router එකේ Reset Button එක තියෙන තැන. පෑණක් භාවිතා කරලා Reset කරගන්න.. :P
මෙන්න මේක තමයි ADSL Splitter කියන්නේ.
මේකෙන් කරන දේ දන්නවත් ඇතිනෙ..! SLT එකෙන් ගෙදරට එන Connection එක Line කියන තැනට දෙන්න. Phone Line එක Phone කියන තැනට ද Modem කියන එක Router එකත ද දෙන්න. :)
මේ තියෙන්නෙ Network Cable (Ethernet Cable) එකක්. (RJ45)
මේ Cable එක Connect කරන්නේ PC to Router.මේ තියෙන්නෙ Phone Cable එකක්. (RJ11)
මේ Cable එක Connect කරන්නේ Phone to Router.
ඔන්න එහෙනම් User Manual එකත් තියෙනවා. Click Here
හරි එහෙනම් Configuration Part එකට යමු.. :)
Internet Explorer, FireFox, Chrome...etc ඕන Browser එකක් Open කර ගන්න. කරගෙන Address Bar එකේ 192.168.1.1 යන IP එක Type කර Enter කරන්න.
දැන් මේ තිරය දිස්වේ මෙහි
* User Name - admin
* Password - admin ලෙස type කරන්න මෙය මේම Router එකේ Default Password එක කිව්වොත් වඩාම නිවැරදි.
වැදගත්
Router එකේන් එකට Password වෙනස් වේ. මොකක් හරි Router එකක Default Password එක දැන ගන්න ඕන නම් මෙනන මේ ලින්කුවට යන්න. Click Here. තව දෙයක් Router එක Reset කල පසු Password වෙන්නේ Model එකට එන Default Password එක තමයි.
ඔන්න අපි එහෙනම් Router Log උනා.
හරි දැන් යන්න Interface Setup කියන Tab එකට. ඉන් පසුව Internet කියන Tab එකට යන්න.
* VPI : 8
* VCI : 35 දාන්න.
දැන්
* Service Name : SLT
* User Name : ###$$*****@sltbb.lk
* Password : ********** (User name & Password මොනාද කියලා එයාලා Connection එක ගන්න දවසෙ කොලයක් දෙන්න ඇති ඒක බලන්න. නැත්තම් 1212 අමතන්න.)
* Encapsulation : PPPOE LLC
කලින් රූපයේ පහල කොටස. Save කරන්න.
Lan එකේ නම් කරන්න දෙයක් නෑ. නිකමට වගේ යන්න.. ;)
කැමති නම් Host IP change කරන්නත් පුලුවන් හැබැයි නොකර ඉන්න එක කෝකටත් හොදයි. :)
දැන් යන්න Wireless කියන Tab එකට. Activated කරන්න.
* SSID : Network සිංහලෙන් (කැමති නමක්)* Authentication Type : WPA-PSK/WPA2-PSK තොරන්න
* Encryption : TKIP/AES
* Pre Shared Key : Any Password (කැමති Password එකක්)
Router එකට log වෙද්දි අහන Password එක මාරු කරනවා නම් මෙන්න තැන. කැමති Password දුන්නා Save කලා.. :)
මේ දේ නම් දැන ගැනීම පිණිස. Router එකට අපි දීලා තියෙන්නේ DHCP IP ගන්න කියලා. DHCP IP කියන එක හරියට කිව්වොත් Router එක විසින් IP address නිකුත් කිරීම. අපිට අවශය නම් පුලුවන් මෙ දේ manual කරන්නත් එයට කියන්නේ Static IP Address කියලා. පහත විදියට කරගෙන යන්න
එනම්
* 192.168.1.3
* 192.168.1.4
* 192.168.1.5...etc
Pc දෙකක් හෝ ඊට වැඩි ගණනක Data Share කරන විදිය තමයි මෙන්න.
හොදටම තේරෙන්න මෙන්න මෙහෙම කියලා දෙන්නම්.
PC A & PC B කියලා දෙකක් තියෙනවා කියලා හිතන්න. මේ දෙකේ IP 192.168.1.2. & 192.168.1.3
කියලා හිතමුකො
PC B
Start->Run
ඕන්න ඇහුවා PC A Username Password හරියට දුන්නොත් පමණයි පරිගණකයට log වෙන්න පුලුවන්.
ඔන්න හරි.
කෝ මුකුත් නෑනෙ.. අහ් ඔහොම ඉන්න. තව වැඩ තියෙනවා.
PC A
මේ ටික කරන්න (PC A වල)
PC B
Start->Run->Type \\192.168.1.2
ඔන්න Share කරපු Partition එක පෙන්නුවා. ඇතුලට ගිහින් බලන්න එහෙනම් වැඩේ හරි. :)
දිග වැඩි ද මන්දා Post එක.. :D
මන් හිතනවා කස්ටියට හුගාක් වැදගත් වෙයි කියලා.. :)
වැරදි අඩුපාඩු තිබුනොත් අනිවා කියලා යන්න.. ;)
අපි නැවත හමුවෙමු.. :)
අපි නැවත හමුවෙමු.. :)
෴ඔන්න එහෙනම් අපි කැපුනා..ඔබට ජය෴

Author: ඇඩ්මින් අයියා
කැමති කෙනෙක් ඉන්නවා නම් Comment පාරක් දාලා ගියට කමක් නෑ.. ;)
Comment පාරක් දැම්මේ නෑ කියලා අපේ කිසි තරහක් නෑ..
Subscribe to:
Posts (Atom)
















.jpg)
.jpg)

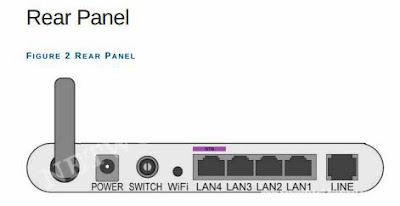

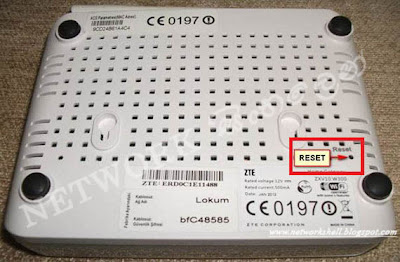.jpg)






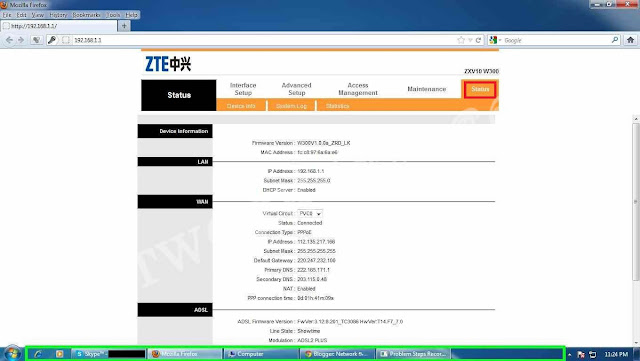
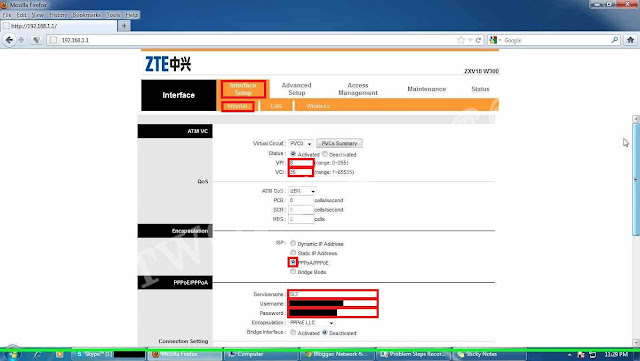
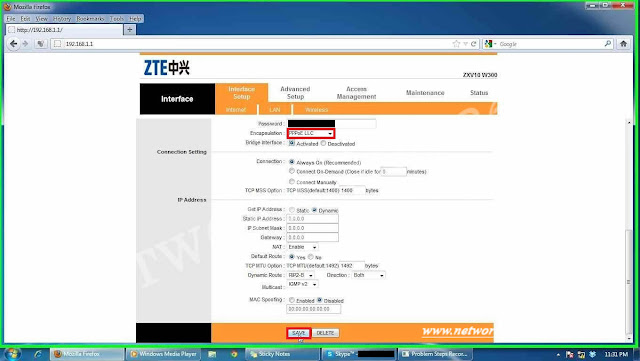
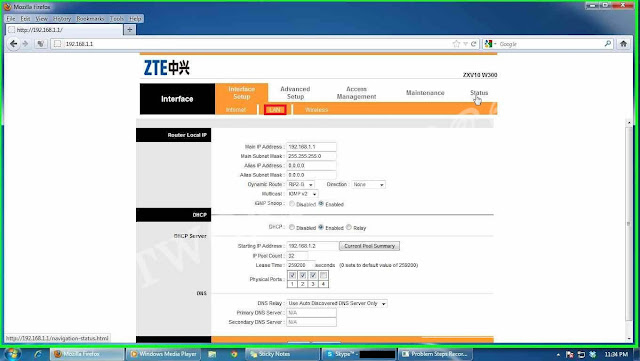
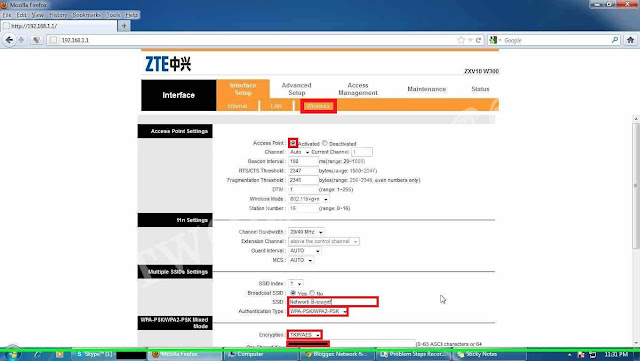

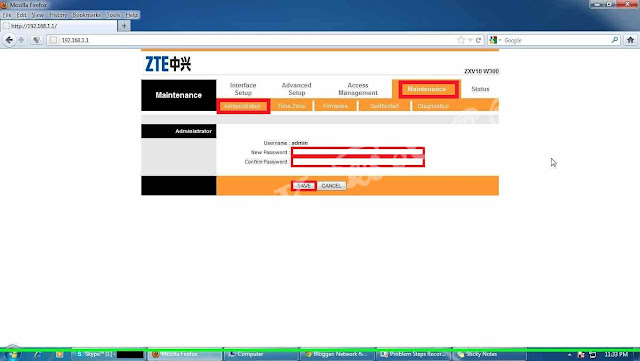


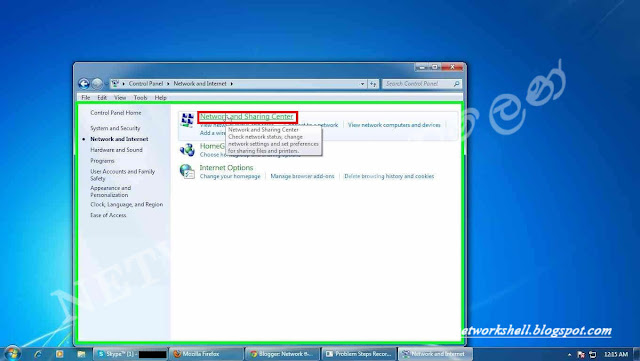
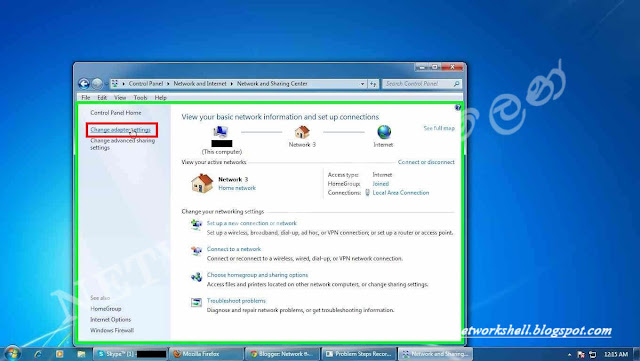

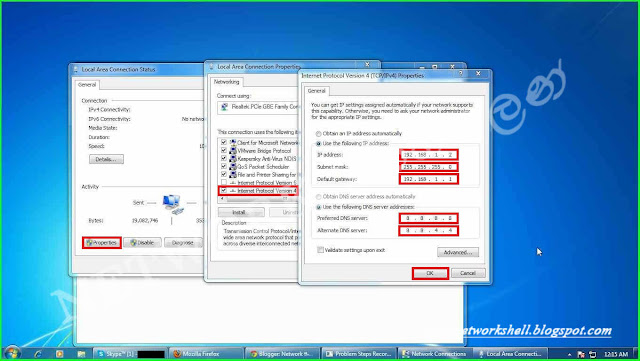



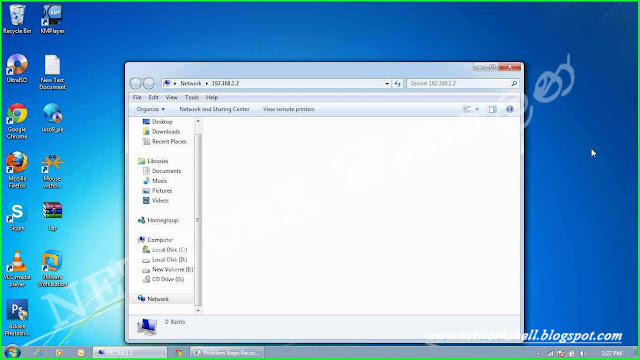
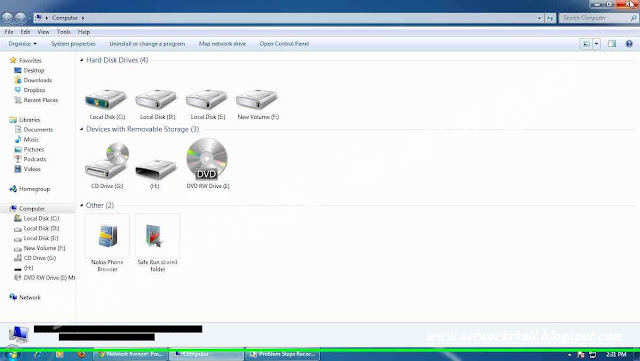

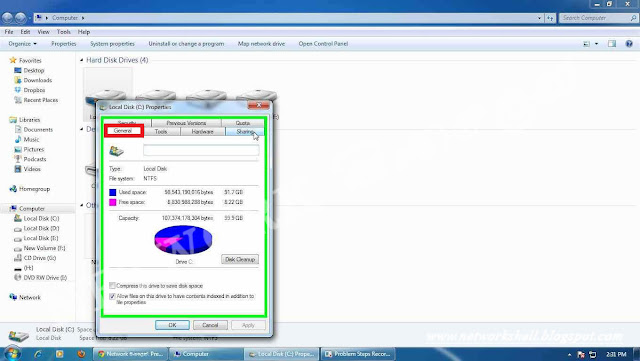
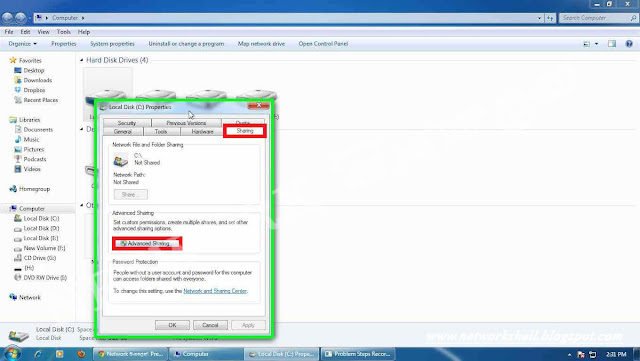
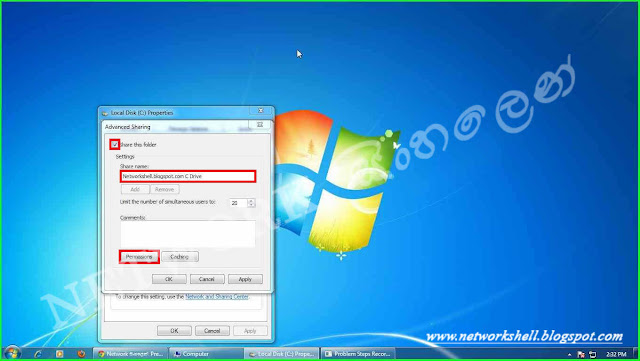
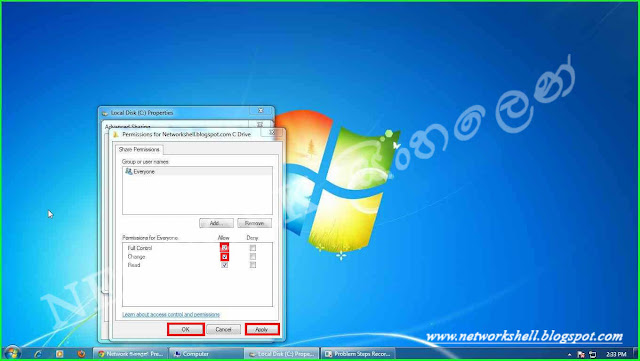
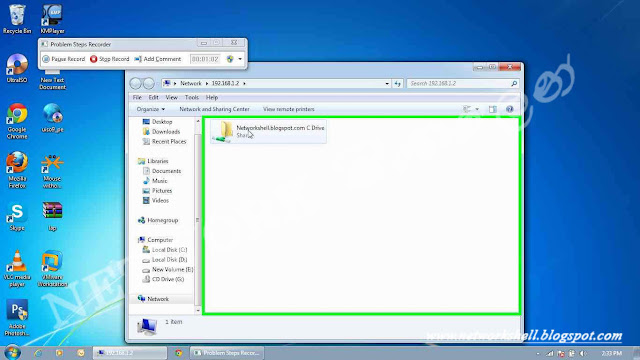




.jpg)










2 comments: