Company Network කිරීම. (මුල සිට සරලව)
අනේ Sorry වෙන්න ඕනේ ටික කාලෙකින් මේ පැත්තට වාර්තා කිරීම සම්භන්දව. වැඩ වලට ටිකක් විතර හිරවෙලා හිටියේ මෙ දවස් වල. Free Time එකක් බලෙන්ම සෙට් කරගෙන තමයි පොස්ට් එකක් දාන්න හිතුවෙ.
මේ ගැන ප්රශ්ණය ඉදිරිපත් කරපු එලකිරියේ malithx2 යහළුවට බොහොම ස්තුතියි. :)
හරි එහෙනම් පටාන් ගමු.
එහෙනම් මුලින්ම Company 5ක් තියෙනවා කියලා හිතමුකො. එහෙනම් ඔයා කියමුකො Network Admin.ඔයාට Boss කියනවා. අපේ Company ටිකත් අපේ Head Office එකටම සෙට් කරමු කියලා. එතකොට අපේ එක System එකෙන්ම ඔක්කොම කරගන්න පුලුවනේ කිව්වා කියමුකො. (ඒ කිව්වේ අපෙ Head Office එකටම අනිත් Sites ටික සම්භන්ධ කරමු කියලා. ). එහෙම කිව්වාම බෑ කියලා බෑනේ. ඒ නිසා අපි ලේසියෙන් අපිට මේ වැඩේ ගොඩ දාගන්නත් ඕනෙ.
හරි එහෙනම් මුලින්ම මේ ගැනත් හිතමු. (Company Network කලාම හුගාක් වාසි නම් තියෙනවා. අවාසිත් තියෙනවා.)
වාසි
*. Company එකේ වැඩ ලේසි පහසු වෙනවා.
*. අපි හැමෝම සියල්ල දත් නෙවෙයි නේ. :P ඒ නිසා නොදන්න දේවල් හුගාක් ඉගෙන ගන්න පුලුවන් වෙනවා
*. එක එක Sites වල වෙන වෙනම දුවන System එක Systemකට join කරගන්න පුලුවන්. (හැබැයි ඉතින් මේක අපිට අදාල දෙයක් නම් නෙවෙයි. අපේ Software Team එක සතු වගකීමක්. අපි ඔක්කොම එකම Department එකක් නේ ඒ නිසා. ඔක්කොම එකමුතු වෙලා කලොත් සියල්ල වඩා ලේසි වෙයි.)
*. අපිට Remote Log වෙලා පහසුවෙන් ප්රශ්ණ නිරාකරණය කිරීමේ හැකියව.
*. User Management, Mails, Share Point Site, Data පහසුවෙන් Share කිරීම. ඔය වගේ හුගාක් වාසි තියෙනවා.
අවාසි
*. මේ සඳහා යම්තාක් මුදල් වැය වෙනවා.
*. සමහර වෙලාවට අපිට සහය දෙන සේවා ආයතනයේ ගැටලුවක් පැමිණි විට Sites වල වැඩ කිරීමට නොහැකි අවස්තා පැමිණිම.
ඔය වගේ වාසි අවාසි රාශියකට මුහුණ දෙන්න වෙනවා. අළුත් Experience ගන්නත් මෙමගින් හැකියාව ලැබෙනවා. හැබැයි පුතේ මුලදි නම් හෙන කට්ටක්. හැබයි වැඩේ ගොඩ දාගත්තාම ඉතින් අවුලක් නෑ.
අපි හෙන Plan එකක් ඇතුව වැඩ කරන්න ඕන. හුගාක් අනාගතය ගැනත් හිතන්න ඕන. එහෙම හිතන්න ඕන පැති ටිකක් කියන්නම්.
* Company වල තියෙන Computers අනාගතයේදි තව Computers එකතු වෙන්න පුලුවන්නේ. ඒවා ගැනත් හිතන්න ඕන.
* IP Assign කරන්න ඕන කොයි විදියට ද? කියලා ටිකත් හිතලා. හොද දැනුම් තේරුම් තියෙන අයගෙන් අහලා බලලා හොද විදියකට ගොඩ දාගන්න පුලුවන්.
හරි එහෙනම් ලහැස්ති නම් වැඩේට බහිමු.
මම එහෙනම් අනුමාන කරනවා ඔක්කොම Siteවල Computers 200ක් විතරලාඑති කියලා. ඒ කියන්නේ අපිට 255.255.255.0 කියන Subnet එක Use කරන්න පුලුවන්. අපි මේ සඳහා ගන්න ඕන Private Network එක මොකක් ද? එහෙනම් අපි ගන්නවා 192.168.0.0 range එක. (හැම Company එකකම Computers 40ක් වත් ඇති කියලා හිතමුකො.)
Company 01: 192.168.0.1 - 192.168.0.254 (Head Office)
Company 02. 192.168.1.1 - 192.168.1.254
Company 03: 192.168.2.1 - 192.168.2.254
Company 04. 192.168.3.1 - 192.168.3.254
Company 05. 192.168.4.1 - 192.168.4.254
දැන් අපි හැම Network එකටම Default Gateway එකක් assign කරමු.
Company 01 : 192.168.0.254 (Head Office)
Company 02 : 192.168.1.254
Company 03 : 192.168.2.254
Company 04 : 192.168.3.254
Company 05 : 192.168.4.254
දැන් තමයි අමාරුම ටික පටන් ගන්නේ. මේ Network 5 Connect කරන්න ක්රම දෙකක් තියෙනවා.
Option 1: Internet එක Use කරලා.
අපිට Router 5 ඕන වෙනවා Network 5ට. Router එකේ තියෙනවානෙ Wan & Lan Ports. ඒ Port එකට Assign කරන්න ඕනේ Network එකේ Last IP එක. මෙන්න මේ විදියට.
Example:
Company Network 01. Router LAN IP: 192.168.0.254
Company Network 02. Router LAN IP: 192.168.1.254
Company Network 03. Router LAN IP: 192.168.2.254
Company Network 04. Router LAN IP: 192.168.3.254
Company Network 05. Router LAN IP: 192.168.4.254
දැන් ඔක්කොම Computers වල Default Gateway දාලා නිසා, ඒ ඔක්කොම Computers දන්නවා Router එක කොහෙද තියෙන්නේ කියලා. එහෙනම් Lan පැත්ත හරි.. :)
අපිට දැන් තියෙන්නේ Router එකේ Wan පැත්ත. මෙන්න මේකට අපි ISP ගෙන් ගත්ත Static IP තියෙන Internet Connection එක Fix කරන්න ඕන. අපි හිතමු අපිට Static IP හම්බුනේ මේ විදියට කියලා.
Network 01: Static IP: 223.20.1.1
Network 02: Static IP: 223.20.1.2
Network 03: Static IP: 223.20.1.3
Network 04: Static IP: 223.20.1.4
Network 05: Static IP: 223.20.1.5
දැන් කරන්න තියෙන්නෙ Router එකේ Wan Interface එකට Configure කරන්න.
ඊලඟට තියෙන්නේ Router එකේ Routing Rules ටික Add කරන්න.
Network 01: එකේ Routing Rules 4ක් දාන්න ඕන.
උදා :
Route 192.168.1.0 255.255.255.0 223.20.1.2
( Network 01 එකේ Computer එකක් Network 02 එකේ Computer එකකට Communicate කලොත් Network 02 Router එකේ WAN interface එකකට යන්න කියලා තමා මේ Routing Rule එකෙන් කියන්නේ.)
Route 192.168.2.0 255.255.255.0 223.20.1.3
Route 192.168.3.0 255.255.255.0 223.20.1.4
Route 192.168.4.0 255.255.255.0 223.20.1.5
පහත රූපසටහන බලන්න. මම ඉහත කිව්ව දේ මනාව පැහැදිලි වේ.
Option 2 : VPN මගින්
LankaCOM වගේ ISP කෙනෙක් ගෙන් VPN Connect එකක් ගන්න ඕන. (මේක නම් ඉතින් ලේසි වැඩක්. අපිට කරන්න දෙයක් ඇත්තේම නැති තරම්)
මෙම ආයතනනේ වෙන වෙනම Antenna සවි කරනවා අපට අවශය Company වලට. හැම Antennaවේම Router එකක් තියෙනවා. එමගින් තමා සියල්ල කරනු ලබන්නේ. රැහැන් රහිත තාක්ශණය මගින් සියල්ල සිදු කරනු ලබයි. මෙහි දත්ත ගමන් කරන වේගය අනුව එම ආයතනයට ගෙවිය යුතු මුදල වෙනස් වේ.
පහත රූපසටහන බලන්න. මම ඉහත කිව්ව දේ මනාව පැහැදිලි වේ.
මේ සදහා සහය දැක්වු Niroshana සහොදරයාට බොහොමත්ම ස්තුතියි. :)
මන් හිතනවා කස්ටියට හුගාක් වැදගත් වෙයි කියලා.. :)
මේ සදහා සහය දැක්වු Niroshana සහොදරයාට බොහොමත්ම ස්තුතියි. :)
මන් හිතනවා කස්ටියට හුගාක් වැදගත් වෙයි කියලා.. :)
වැරදි අඩුපාඩු තිබුනොත් අනිවා කියලා යන්න.. ;)
ඔබට හැකි නම් පමණක් ප්රතිචාරයක් දක්වා යන්න. :)
අපි නැවත හමුවෙමු.. :)
෴ඔන්න එහෙනම් අපි කැපුනා..ඔබට ජය෴






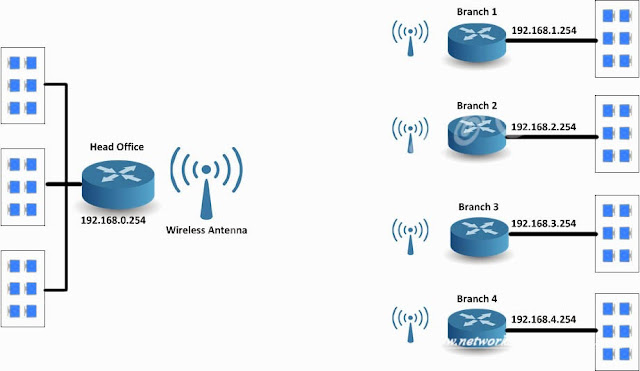
























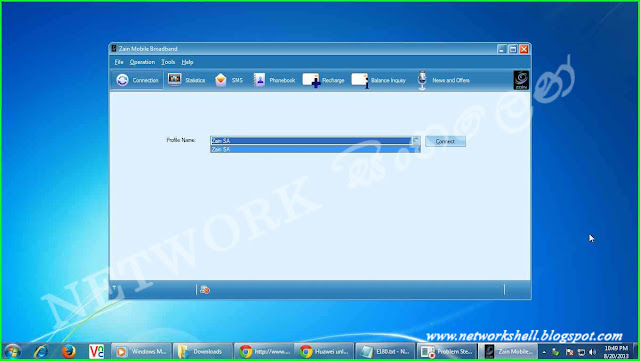
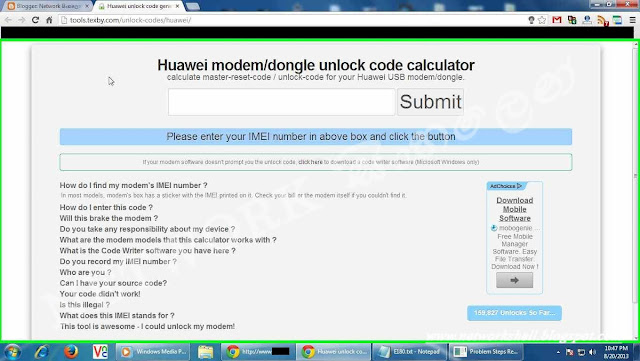
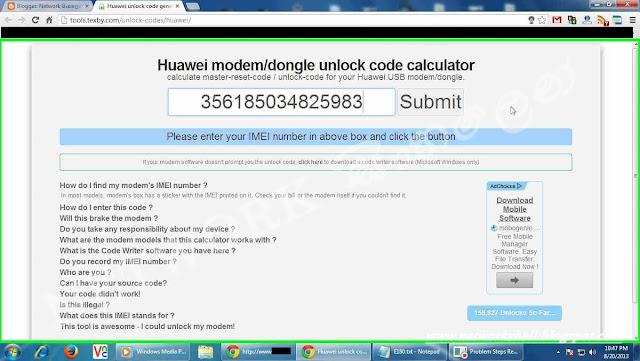
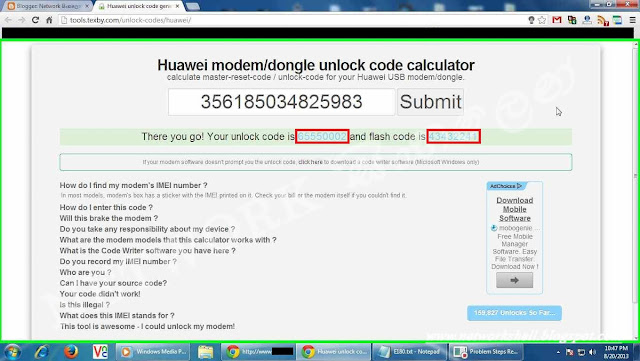


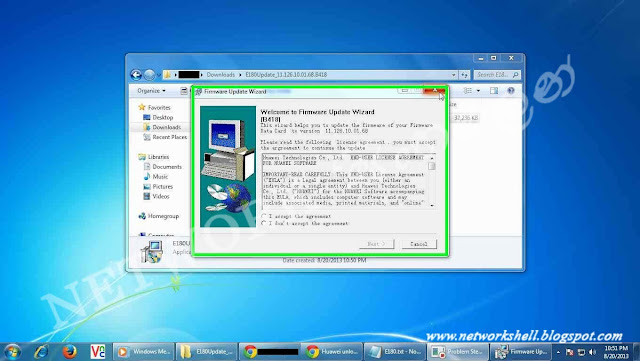




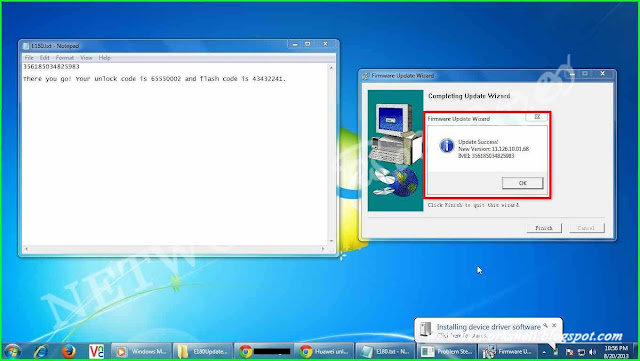



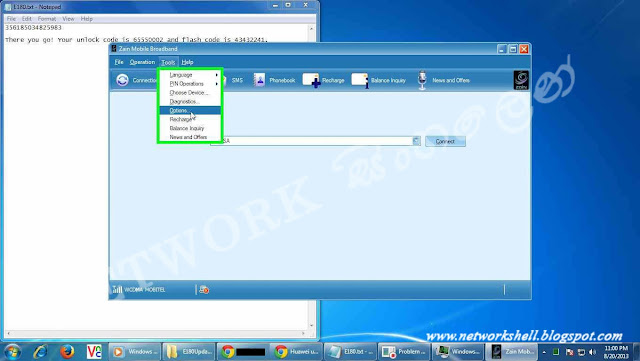

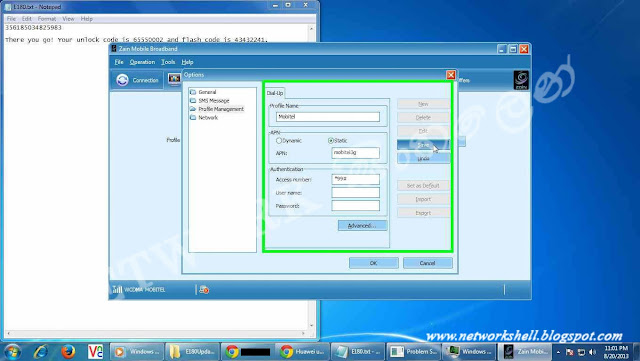
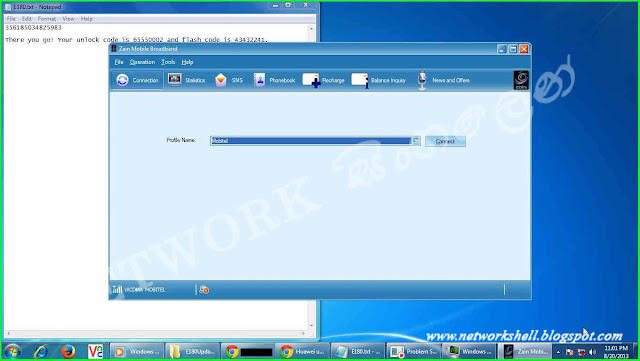
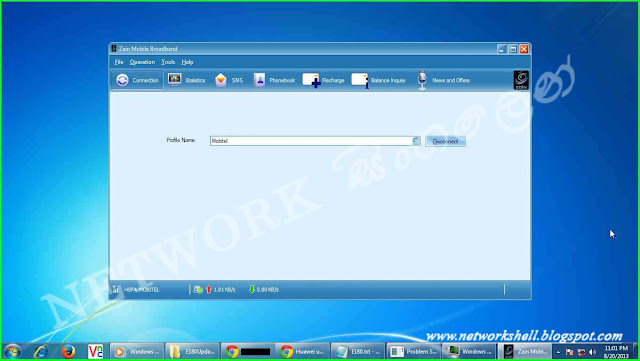




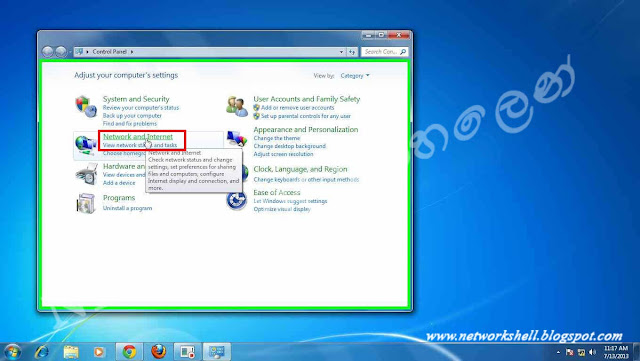
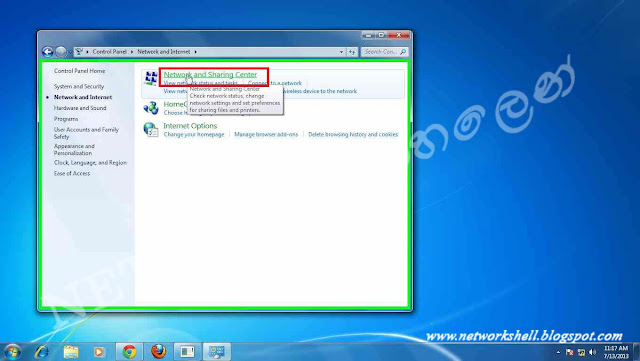


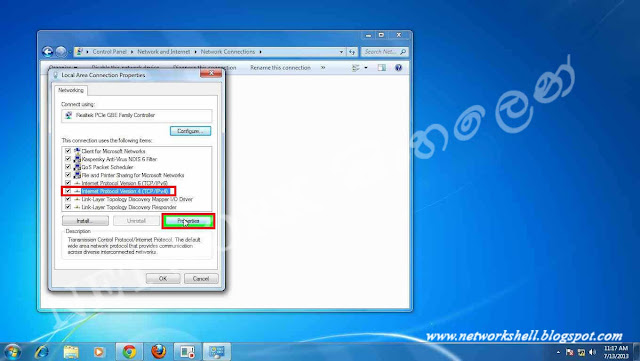
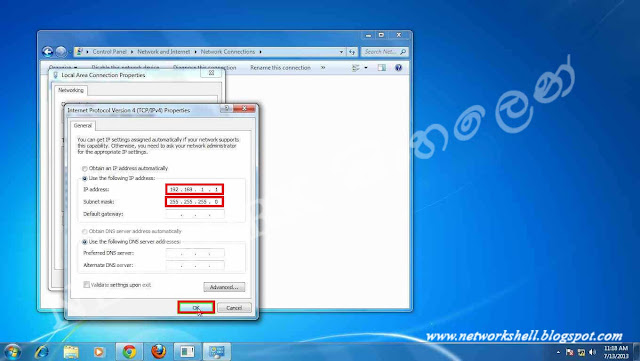
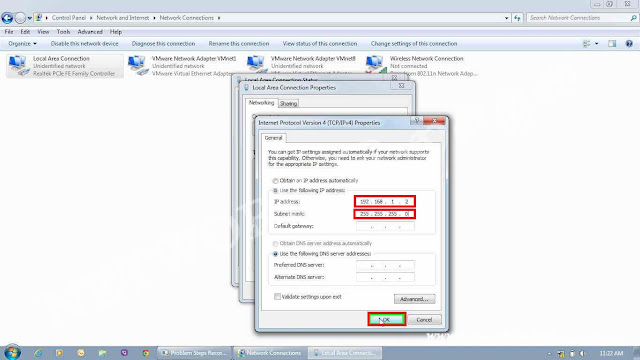








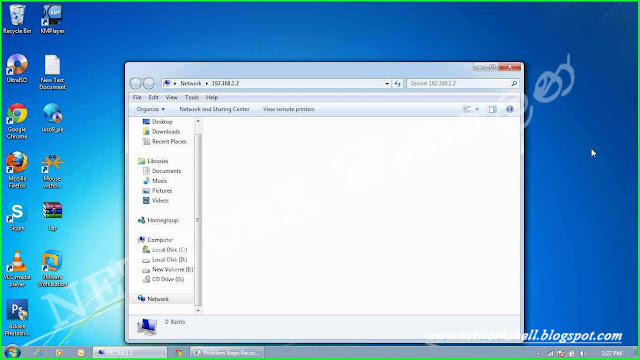
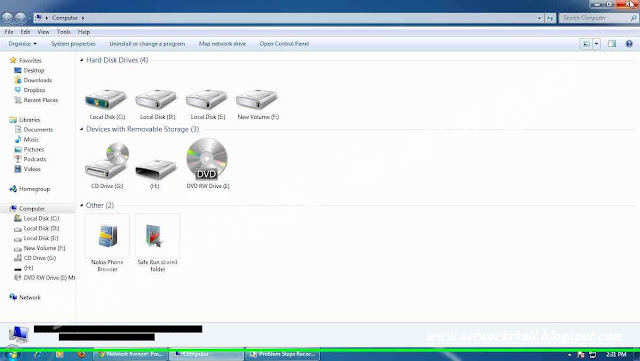

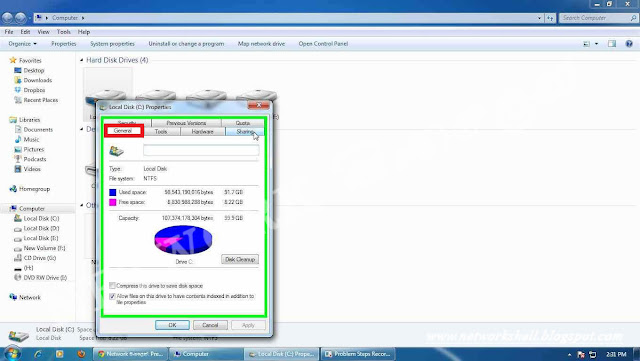
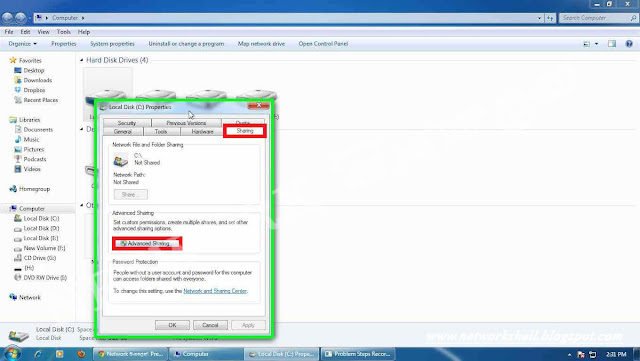
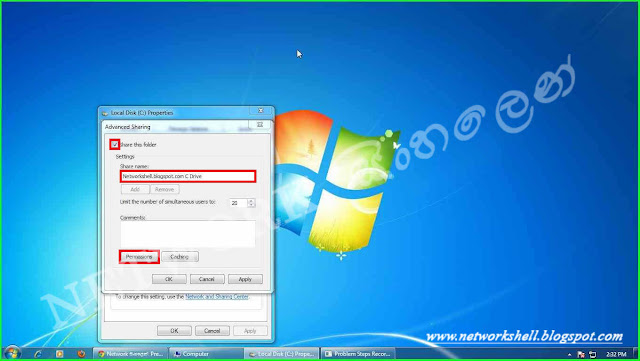
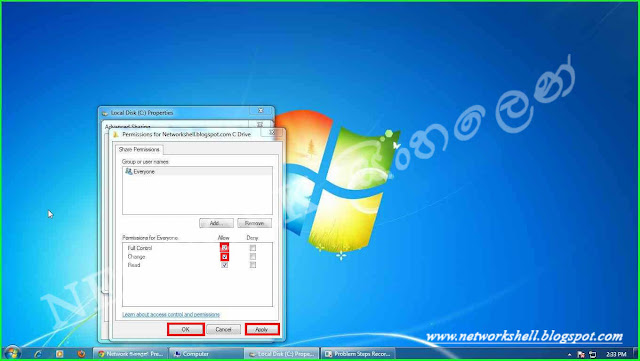
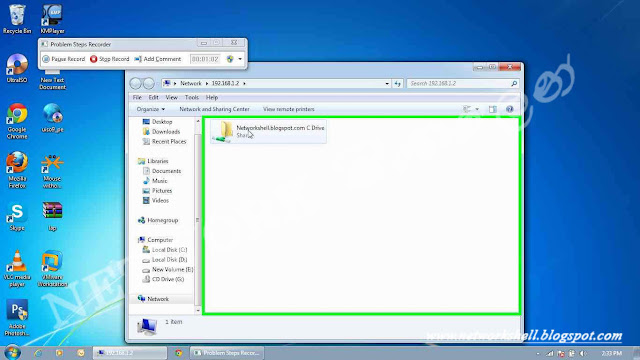




.jpg)










38 comments: